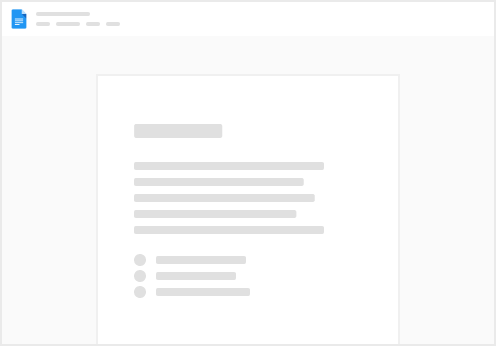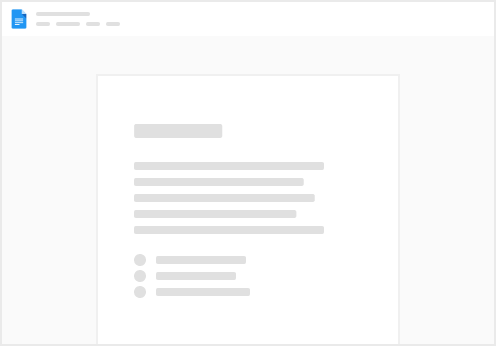What are Document Templates?
Document templates serve as the foundation for generating customized documents. Essentially, a template is a Microsoft Word file containing placeholders that allow data from Newton to be seamlessly integrated into the text. The output is a fully formatted MS Word document.
How to create a Document Template?
Let’s assume we want to create a template that contains a list of shareholders of the actual entity, to be signed by the actual director(s).
Start with a new Word Document. You can use a blank one or from a (Word) template including company logos, etc. Enter all the text you want to see in the document. Wherever you want to see data from NEWTON, you can use a variable. The format is: {{variable_name}}
You can also use loops for lists and other formatting. Newton uses the Jinja syntax.
A complete documentation can be found . The list of variable names provided by Newton is documented . Now, save the file and upload it to Newton under Tools/Document Templates. That's it. You can download this sample template here:
Entity - List of Shareholders.docx
23.1 kB
How to generate a Document from a Template?
You can generate a document wherever you find the document upload dialog. For example, on the Entity’s Documents tab.
Step-by-step
The result (using the template above) would look like this: